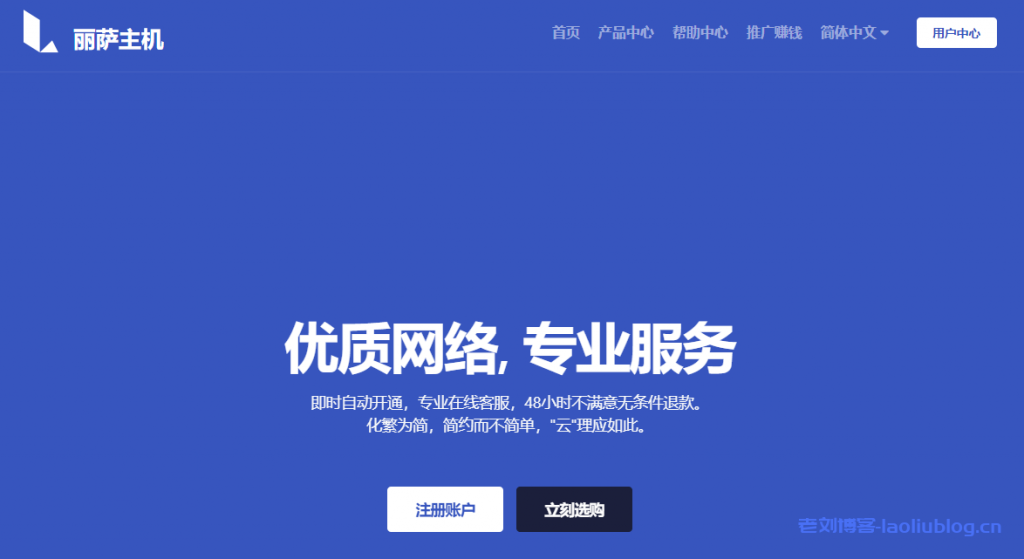腾讯云轻量应用服务器Lighthouse是新一代面向中小企业及开发者的云服务器产品,简单易用,一站式融合多款云服务,能帮助用户在云端快速构建网站、博客、电商、论坛等各类应用以及各类开发测试环境。
WordPress 作为全球最流行的开源博客和内容管理网站的建站平台,具备使用简单、功能强大、灵活可扩展的特点,并具有丰富的主题插件。基于轻量应用服务器 Lighthouse 提供的 WordPress 应用镜像,用户可以快速搭建博客、企业官网、电商、论坛等各类网站。

本文主要介绍如何通过腾讯云轻量应用服务器Lighthouse实例,零基础快速搭建基于WordPress的个人博客网站。
Lighthouse活动&公告
服务器准备
轻量应用服务器 Lighthosue 已经默认支持 WordPress、Discuz!Q、LAMP、Node.js、ASP.NET 以及宝塔面板等多种应用镜像。对于 WordPress 的应用场景,目前 Lighthouse 将打包搭建站点相关软件组件:WordPress 5.3.2、Nginx 1.16.1、PHP 7.3.15、以及 MariaDB 10.3.22,完全是业界的标配。用户也无需关注如此多的软件的安装、配置及部署等繁杂工作,真正为用户实现“实例创建即服务发布”的极致体验。注意,WordPress 应用镜像底层基于 CentOS 7.6 64位操作系统。
Lighthouse上创建WordPress为什么方便而直接?这得益于 Lighthouse 特有的应用镜像特性支持。应用镜像可以理解为对某种特定使用场景的软件层面的整体解决方案。针对 WordPress 场景,依托 Lighthouse 的应用镜像,我们可以无需关注底层相关软件库配置维护等一切细节,而更多地专注在博客撰写内容产出上。
创建及验证
本教程选用新加坡地域的 WordPress 镜像1核1G套餐。看得出来,整个购买过程相当简洁,仅需要选择应用镜像和实例套餐即可,体验流畅。
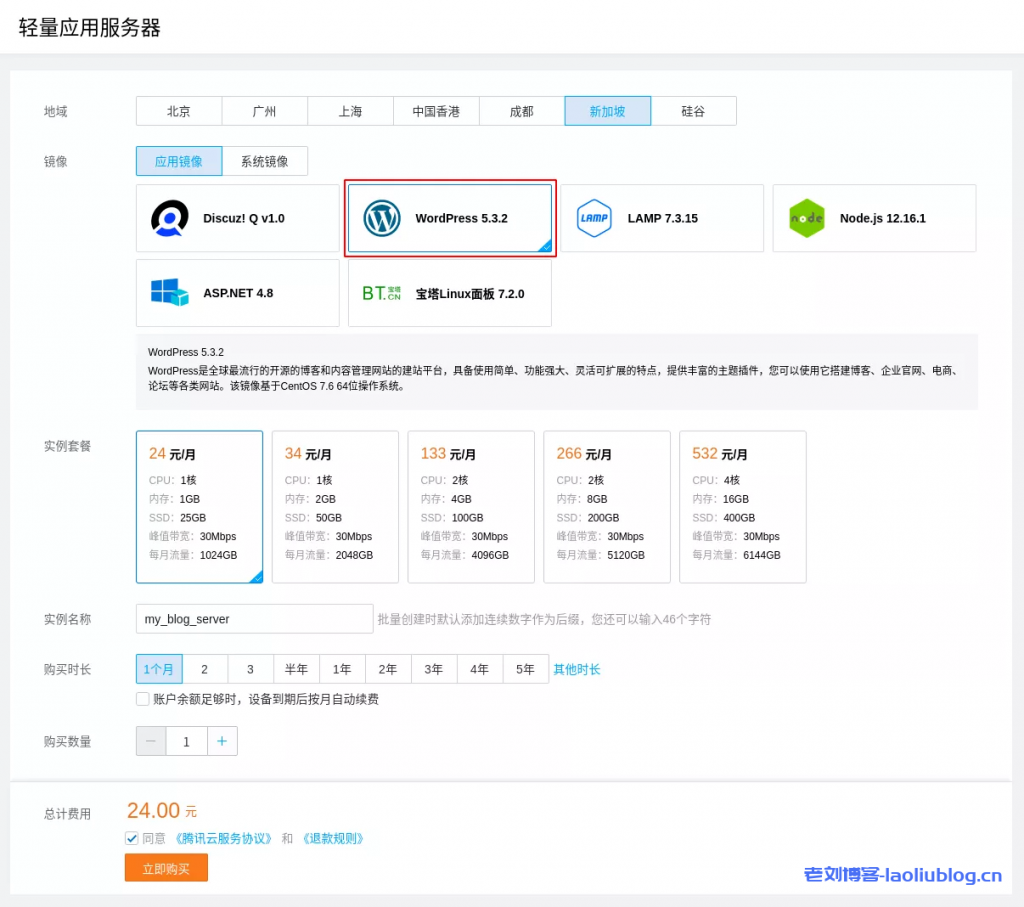
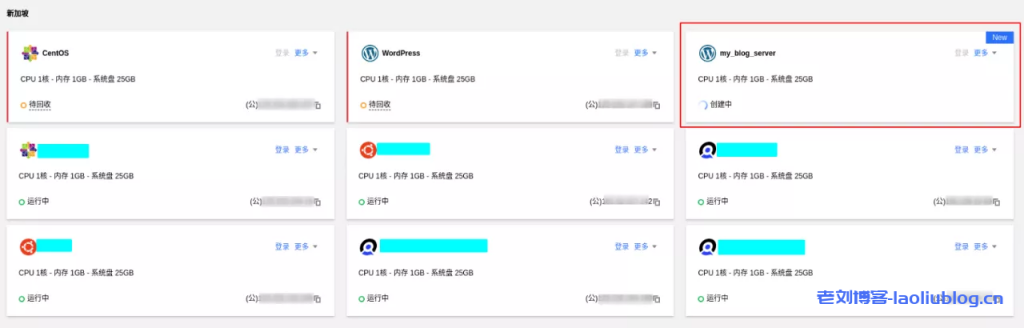
稍等片刻,服务器实例的状态会从“创建中”变为“运行中”,同时展示公网IP以及解锁了“更多”的“管理”功能:
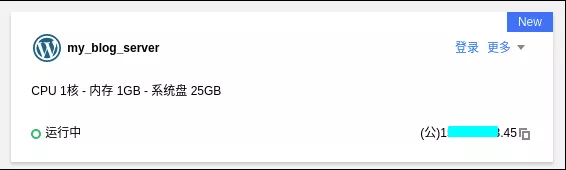
点击“管理”即可进入实例管理界面。在“应用管理”下方点击“首页地址”(更简单点,直接在浏览器输入服务器公网IP),我们将看到 WordPress 的站点主页 Hello world! 示例博客。服务器创建顺利完成,It works!
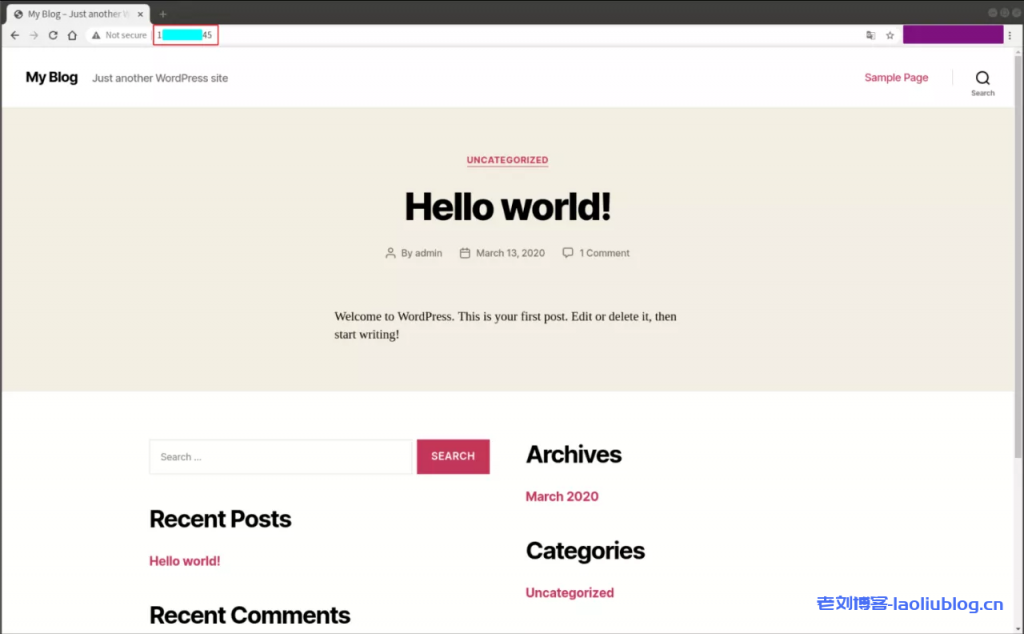
登陆服务器
通过Lighthouse的WebShell可以一键免密码登录到服务器。
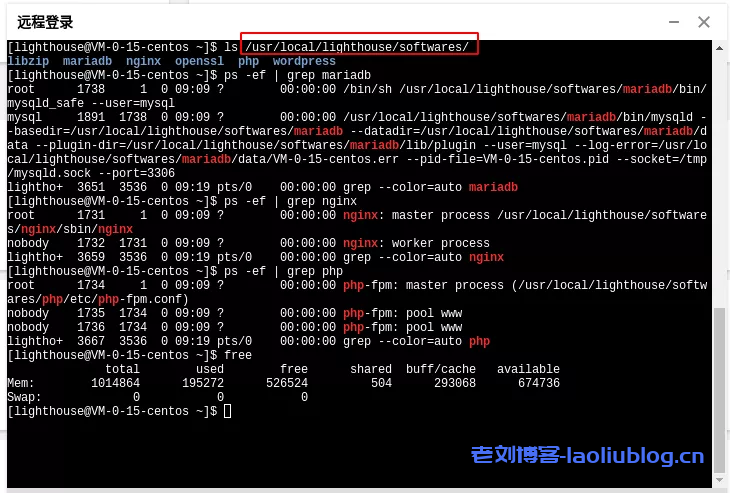
难道写博客还要经常登录服务器么?其实后面你会发现,写博客的过程根本不需要。不过,通过WebShell我们可以更加仔细地审视检查服务器上的一切状态如进程、目录,并完成手动重启服务等操作。可以看出,Lighthouse作为一款IaaS层的基础计算产品,提供给用户的是全部的服务器操作权限/功能,这点对于中高级的开发人员是非常方便的,你可以灵活定制的实例内部的一切。
控制面板
在Lighthouse的实例控制台页面,其下的“应用管理”标签栏中,详细展示如何登录WordPress控制面板的方法。
通过“管理员登录地址”的链接,通常是服务器 IP + wp-login.php 的形式,打开新的登录页面。登录页面时需要输入用户名(admin)以及密码,它们存在服务器的lighthouse主目录的credentials.txt文件里。通过 cat 命令查看即可。
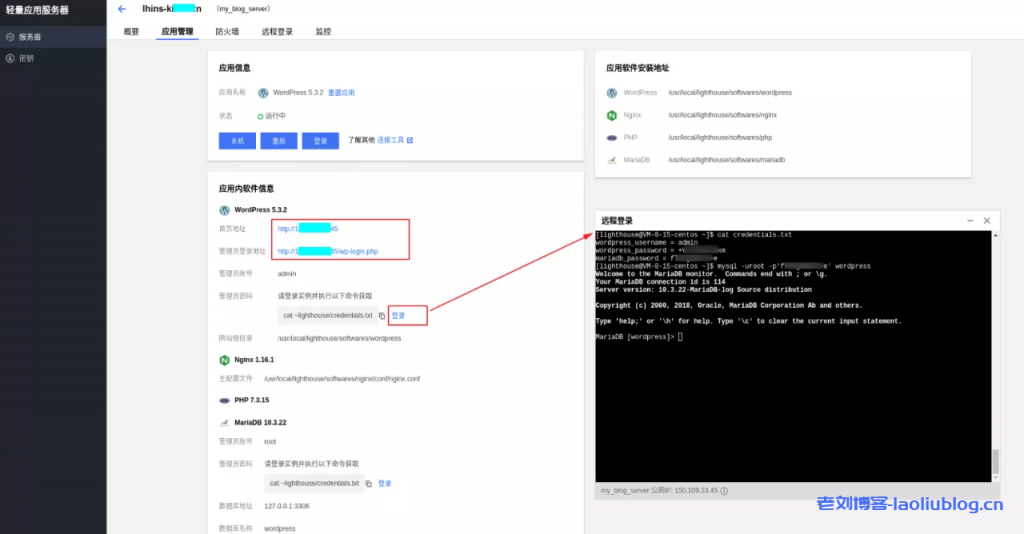
发布文章
首先通过上节所述的方法登录WordPress的后台管理界面(WordPress Dashboard)。这个管理界面经过社区多年的完善优化,目前已经非常人性化了:通过它,我们可以清楚地对网站的作者、文章、页面、评论、外观等几乎全部的资源对象进行一站式地查看管理。另外,控制面板内可以设置调整语言为中文。
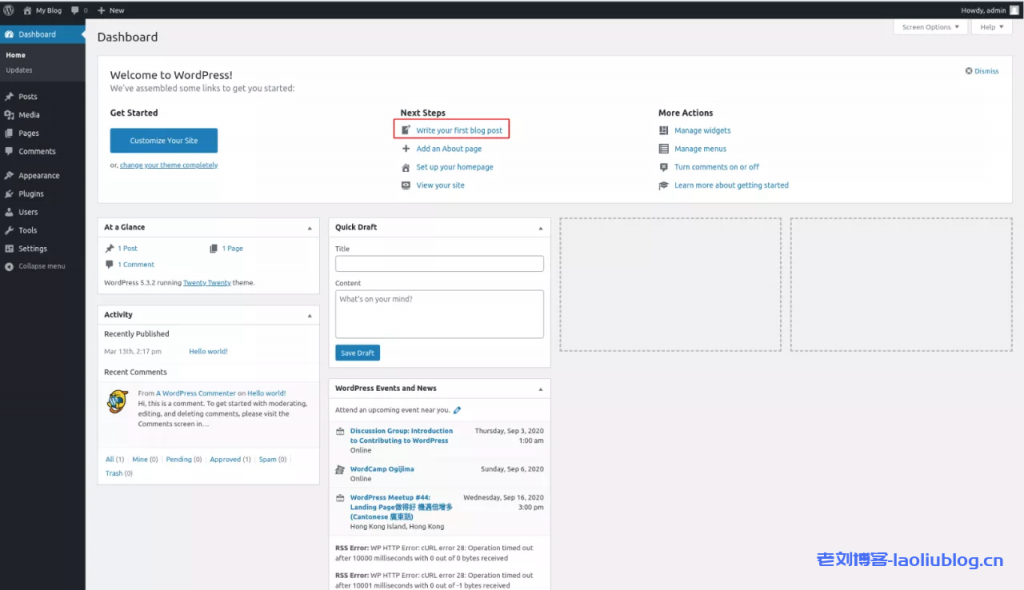
添加文章可以通过左侧Posts管理子界面里Add New按钮直接完成创建;也可以更简单地,如下图直接通过链接“write your first blog post”进入文章编辑界面。
在文章编辑界面,我们可以所看即所得地编辑博客内容。主编辑区域可以完成添加标题、段落、引用、插入图片/视频等等内容编辑工作;而右侧边栏里是用来完成对文章元数据/属性的设置,如所属的分类、标签等。注意Permalink这个属性指的是该文章的永久URL链接,可以理解为它是外部访问此文章时用的“指定ID”,搜索引擎也是通过Permalink来检索文章的。
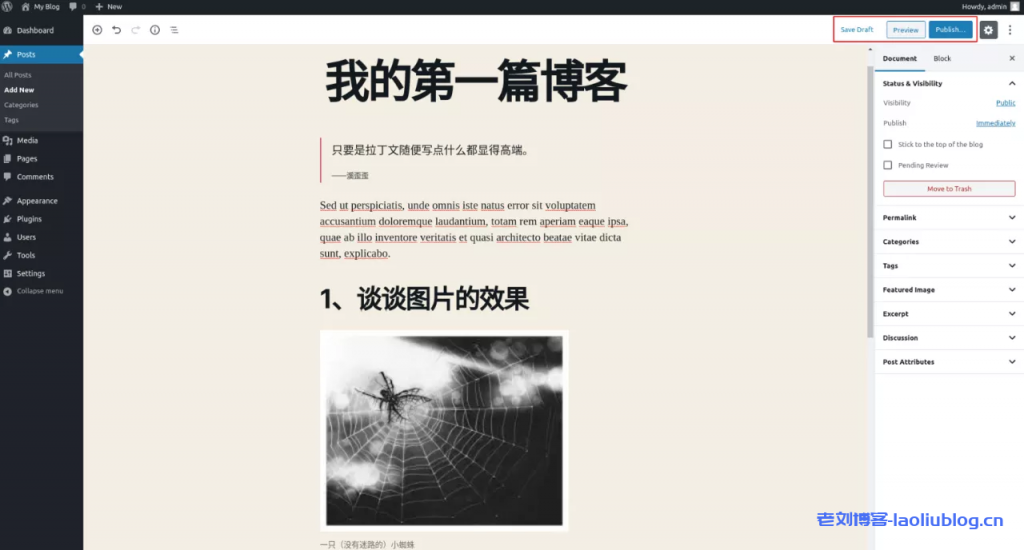
WordPress生成的页面是终端自适应的,可以通过浏览器的调试功能(Developer tools -> Toggle device toolbar)来调整验证其在手机屏幕上的展示效果。
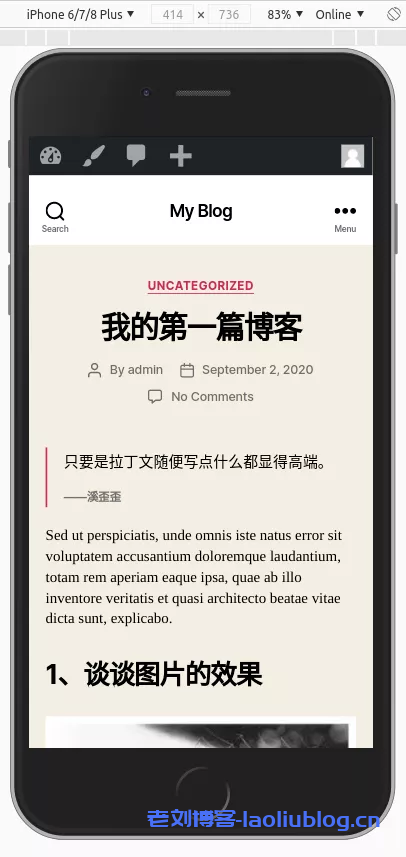
风格美化
“颜值即正义”,形式的意义有时甚至胜过内容。对于如何提升我们的博客颜值,这里介绍两个方法,也是WordPress默认就完善支持的便捷功能。
网站自定义
进入控制面板后,点击几乎是最大按钮Customize Your Site,即可进入网站的自定义界面。
这里可以更改的网站属性非常多,从网站的标识(标题/副标题)、到文章的背景色/背景图,从主题选项(显示/隐藏搜索框、归档页面设置)到菜单栏及插件设置,甚至还可以添加自定义样式表。而且所有的变更都是可以立即预览的,通过发布“Publish”按钮部署生效。
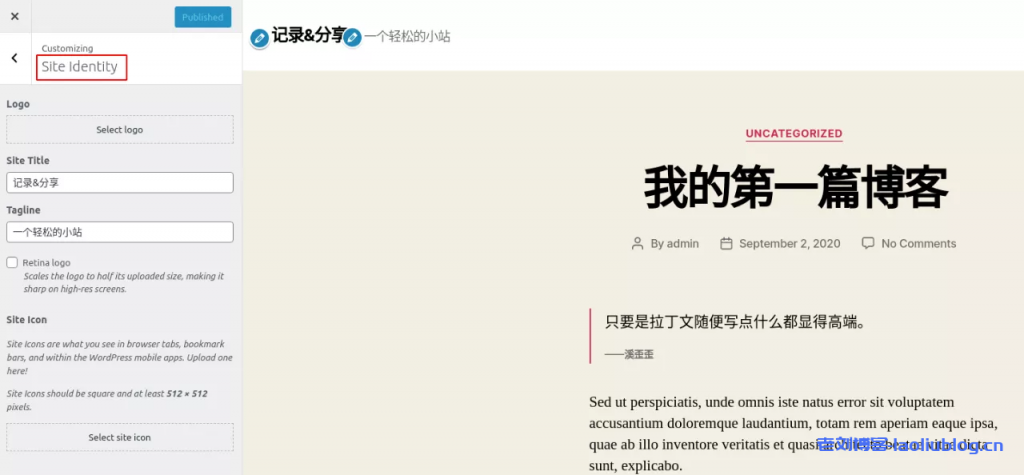
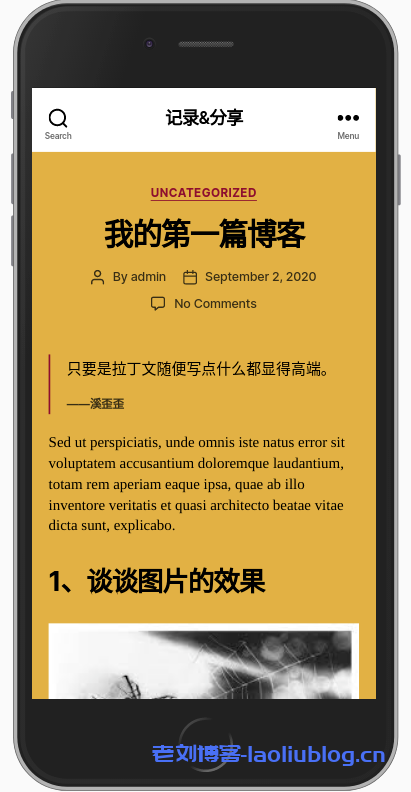
主题更改
WordPress的默认主题(Theme)虽然优雅简洁时尚,但如果仍不能满足你的全部审美需求,那么你需要的是就是通过“Change your theme completetly”的功能来更换网站的整个主题风格。
WordPress默认应该有4、5个预装主题,还可以从官方的主题库下载,目前应该有近4千个主题模板,可谓风格多样,种类齐全,挑一款适合你品味的吧。
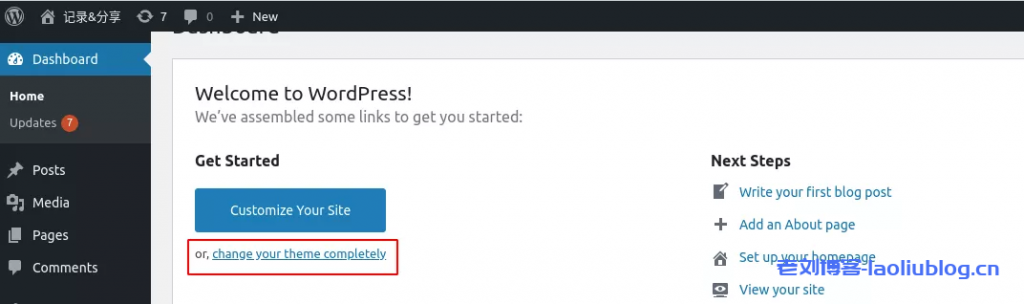
下图为WordPress.org的主题库,点击“Install & Preview”按钮即可安装(下载需要一些时间)并与即时预览了。
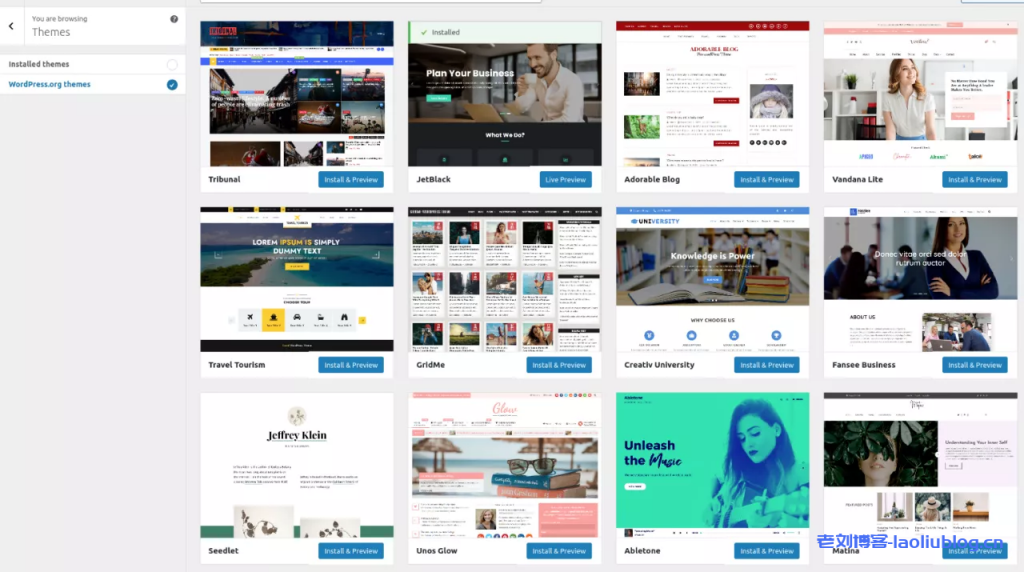
域名解析
通过IP访问博客显然不能满足需求,我们需要的是一个有意义且辨识度高的主页URL,个性化的域名对于博客类Web站点来说必选项。
非常贴心的是,Lighthouse的实例管理页面提供了域名注册与添加解析入口。
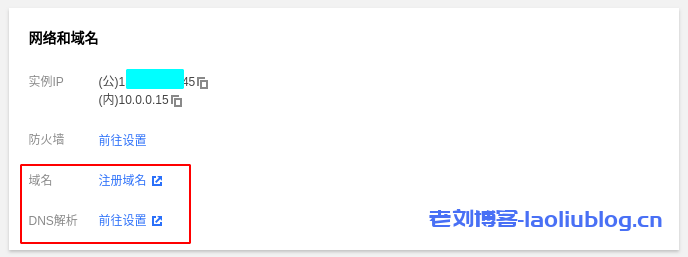
点击DNS解析,在CNS(腾讯云解析服务)界面,选择快速“添加网站解析”,会将www和@的A记录绑定到我们的服务器IP即可。后续我们的博客就能通过域名访问了。
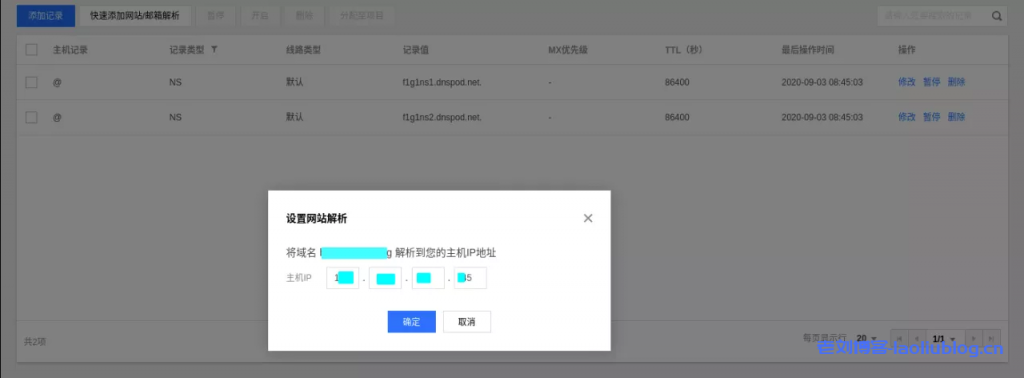
SSL证书
网站在部署SSL证书后,可以提供基于HTTPS的服务,整个站点的访问将会被加密,利于确认身份也显著提升了安全性。目前SSL访问对于Web站点服务来说已经是标配,相信你的博客提供的一定是专业的内容资讯类Web服务,我们强烈推荐部署SSL证书。如果已有证书,可以参考腾讯云官网的安装SSL证书文档,步骤也很清晰。
对于证书申请,首先可以考虑采买各个证书/云服务商代理的SSL证书,肯定没有任何问题,而且通常更通用,安全性也更好。不过对于个人博客这类中小网站,用Let’sEncrypt的免费证书通常已经足够需求,申请过程目前也已经相当方便。我们本文以后者为例。
注意在申请证书时,不能占用80端口,所以需要暂时停止Nginx的服务。
# 安装Let'sEncrypt的certbot工具 # sudo yum install certbot # 停止Nginx服务 # sudo killall nginx # 申请证书 # sudo certbot certonly --standalone -n -m your-email@example.com --agree-tos -d YourAwesome.Domain
证书申请的执行过程,大致需要几十秒:
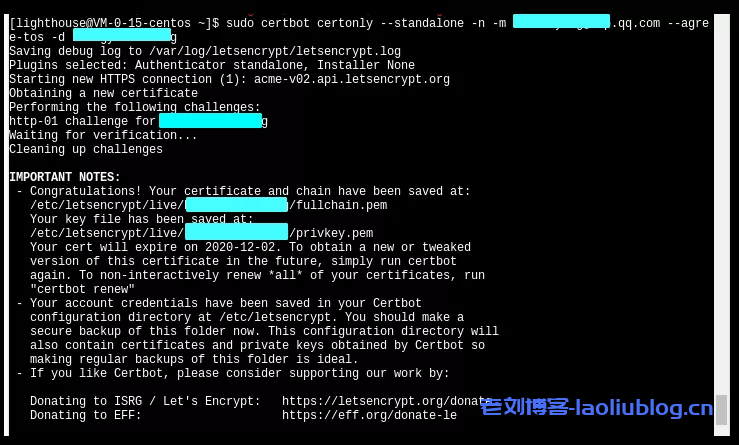
证书的申请过程如上图所示,可以看到,certbot通过ACME协议为我们申请了对应域名的证书。它通过http-01 challenge,即DNS验证来实现身份确认。
对应证书文件:/etc/letsencrypt/live/YourAwesome.Domain/fullchain.pem;密钥文件:/etc/letsencrypt/live/YourAwesome.Domain/privkey.pem。
然后更新Nginx配置:/usr/local/lighthouse/softwares/nginx/conf/include/wordpress.conf注意我们通常将80端口重定向至443的HTTPS端口,配置可以参考如下(别忘了替换成你自己的域名):
server { listen 443 ssl default_server; server_name YourAwesome.Domain; server_tokens off; keepalive_timeout 5; ssl_certificate "/etc/letsencrypt/live/YourAwesome.Domain/fullchain.pem"; ssl_certificate_key "/etc/letsencrypt/live/YourAwesome.Domain/privkey.pem"; ssl_session_cache shared:SSL:1m; ssl_session_timeout 10m; ssl_protocols TLSv1.2; ssl_ciphers ECDHE-RSA-AES256-GCM-SHA384:!aNULL:!MD5:!RC4:!DHE; ssl_prefer_server_ciphers on; root /usr/local/lighthouse/softwares/wordpress; index index.php index.html; access_log logs/wordpress.log combinediox; error_log logs/wordpress.error.log; location ~* \.php$ { fastcgi_pass 127.0.0.1:9000; include fastcgi.conf; client_max_body_size 20m; fastcgi_connect_timeout 30s; fastcgi_send_timeout 30s; fastcgi_read_timeout 30s; fastcgi_intercept_errors on; } } server { listen 80; server_name YourAwesome.Domain; if ($host = YourAwesome.Domain) { return 301 https://$host$request_uri; } }
然后重启Nginx,即可。
sudo /usr/local/lighthouse/softwares/nginx/sbin/nginx
通过浏览器重新访问我们的站点,可以发现访问时地址栏“加锁”的标记。至此我们完成了验证SSL证书和Nginx配置生效,大功告成!
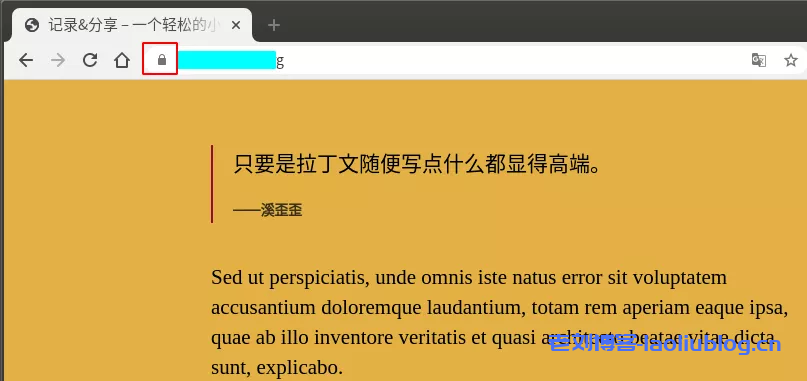
 老刘测评
老刘测评








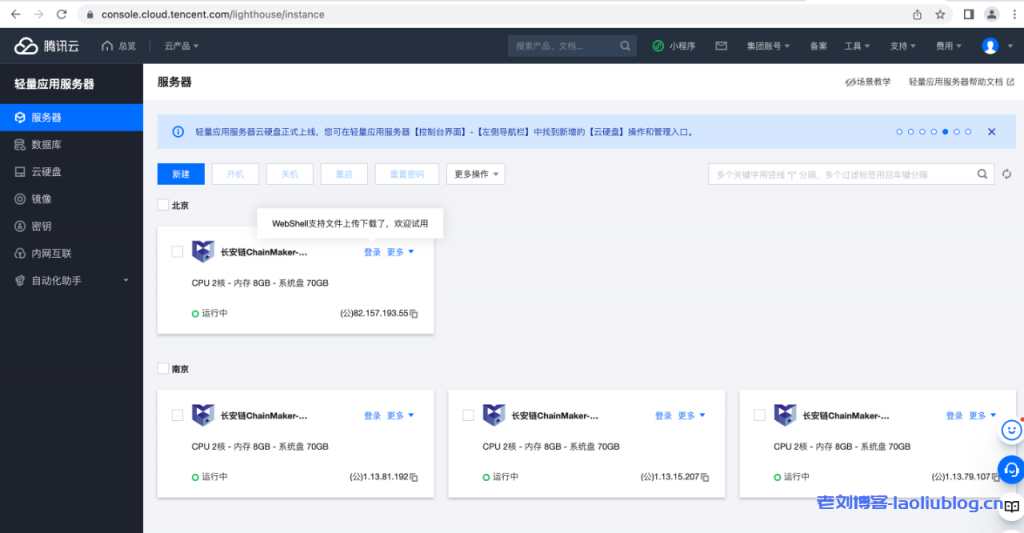

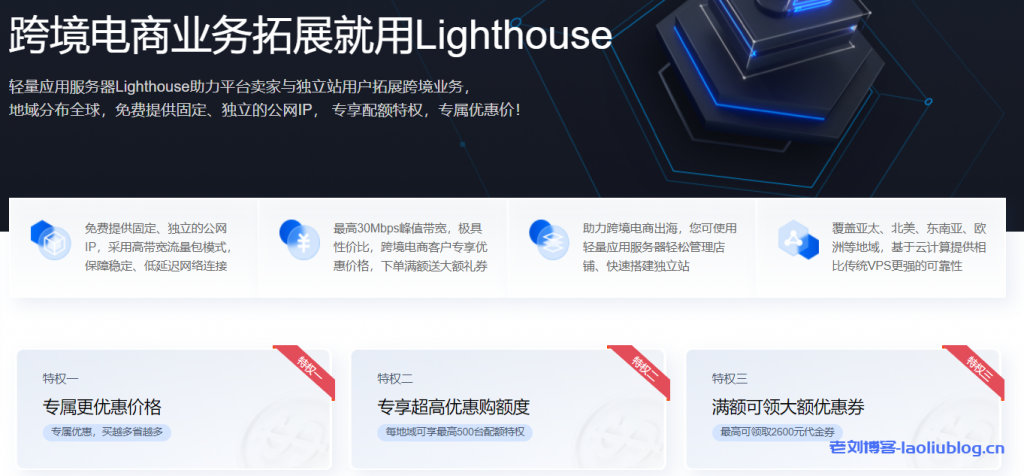


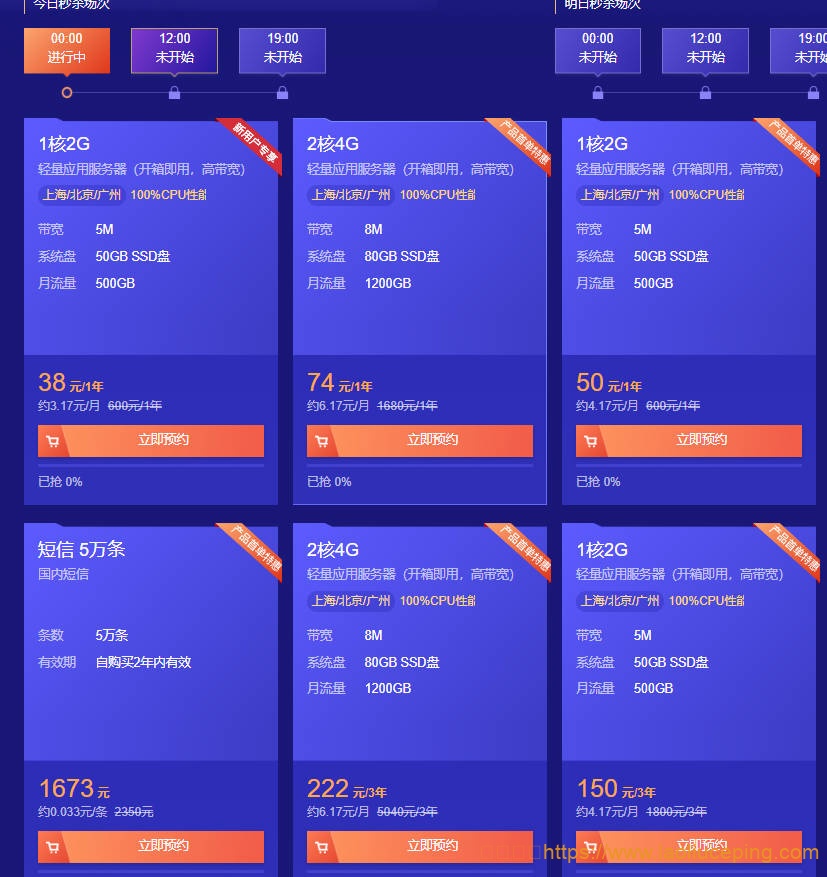
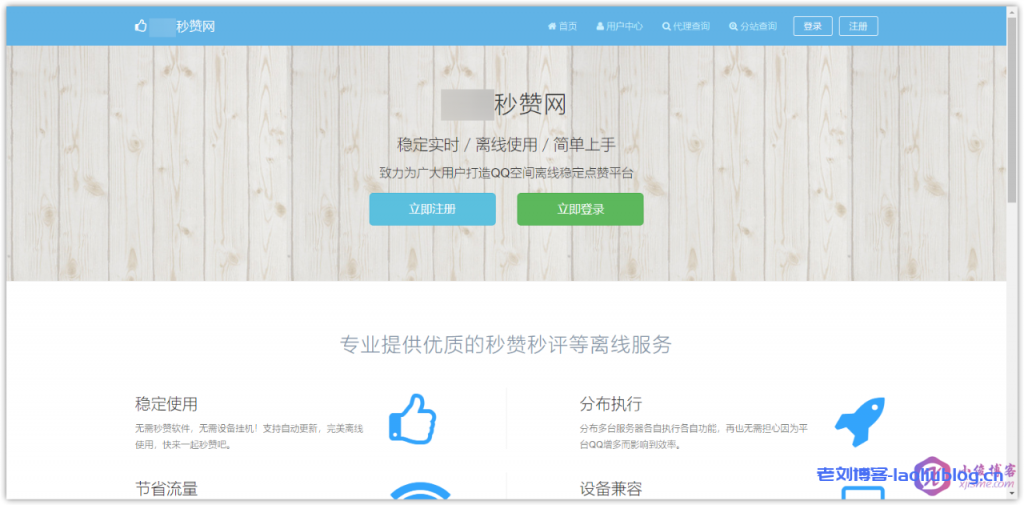
![腾讯云轻量无忧计划Lighthouse Care:邀请好友助力获无忧实例购买资格,享无忧实例特权[新老同价 续费同价 免费域名]-老刘测评](https://www.laoliuceping.com/wp-content/uploads/2021/05/image-152-1024x373.png)