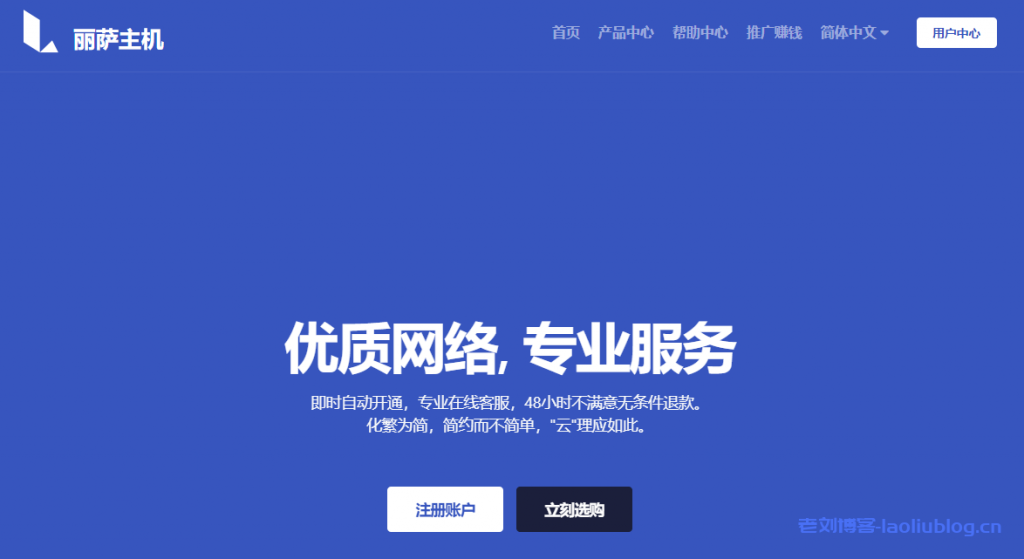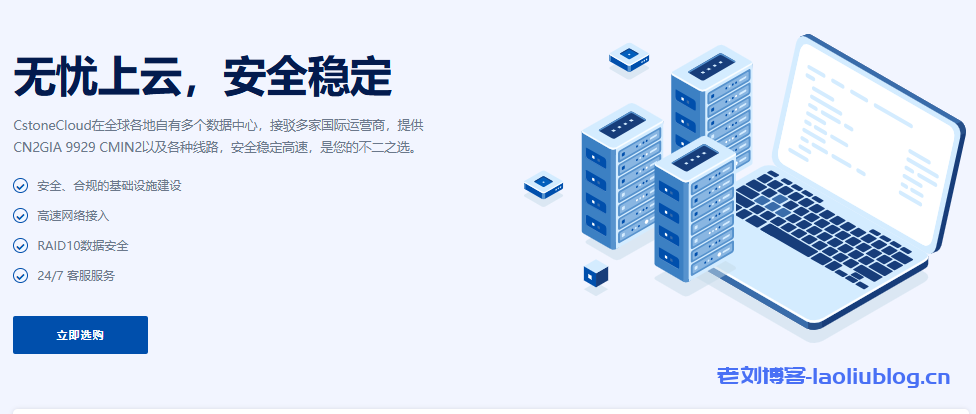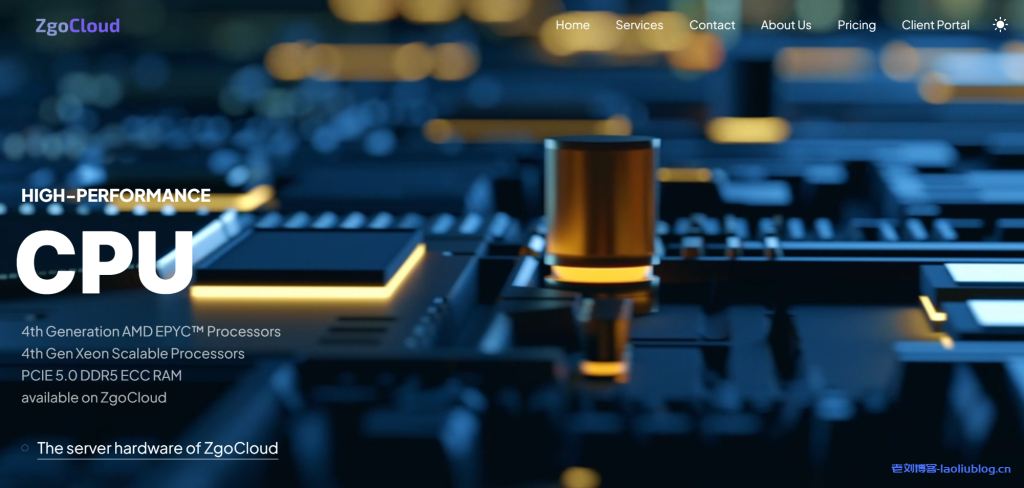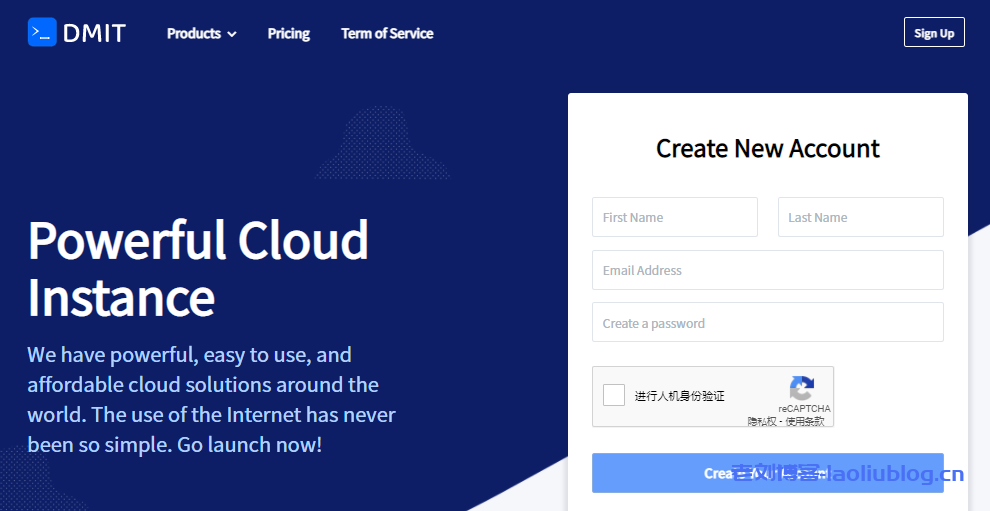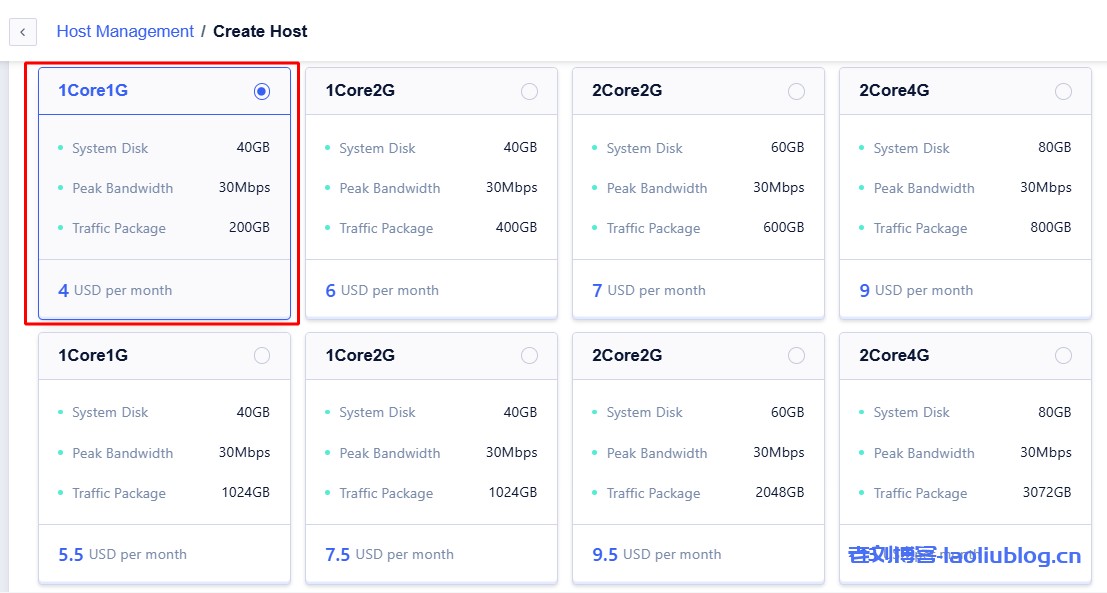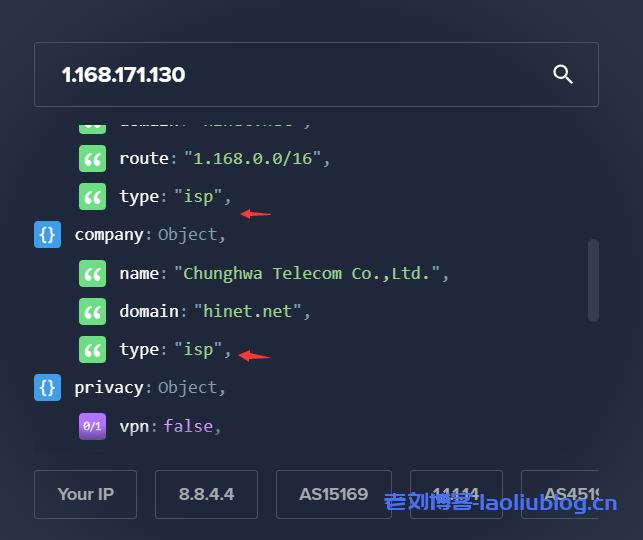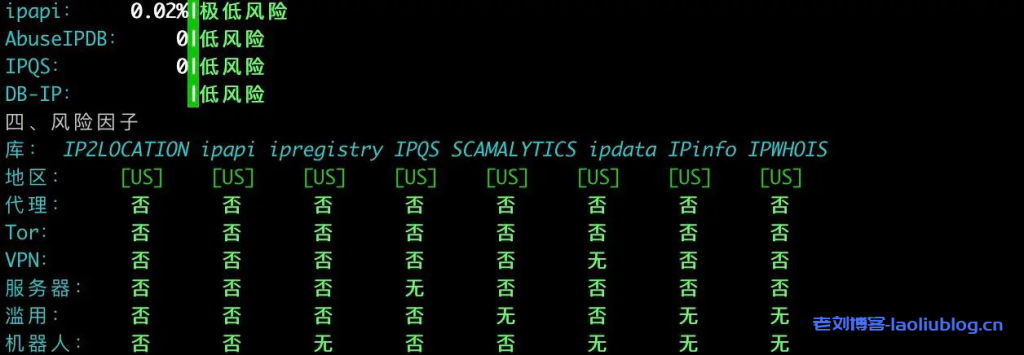2022最新DMIT VPS购买图文教程,DMIT的海外VPS我们做过多次测评了,不过他们家购买入口不是非常明显,并且网站有更新,很多用户不知道如何购买,这里就给大家通过图文教程讲解下DMIT的VPS购买方法。
1、首先通过DMIT优惠链接进入官网后先进行用户注册(因为最低的价格套餐没有显示在首页上,只有注册后才可以看到最低价格套餐)。在首页填写姓、名、邮箱、密码信息(注意姓、名都要填写拼音字母,不要有中文),勾选人机身份验证进行验证码验证,勾选协议(协议勾选后鼠标滚动到最后,等倒计时结束后点击“Close”按钮关闭),最后点击“Create Your Account”按钮提交,如下所示:
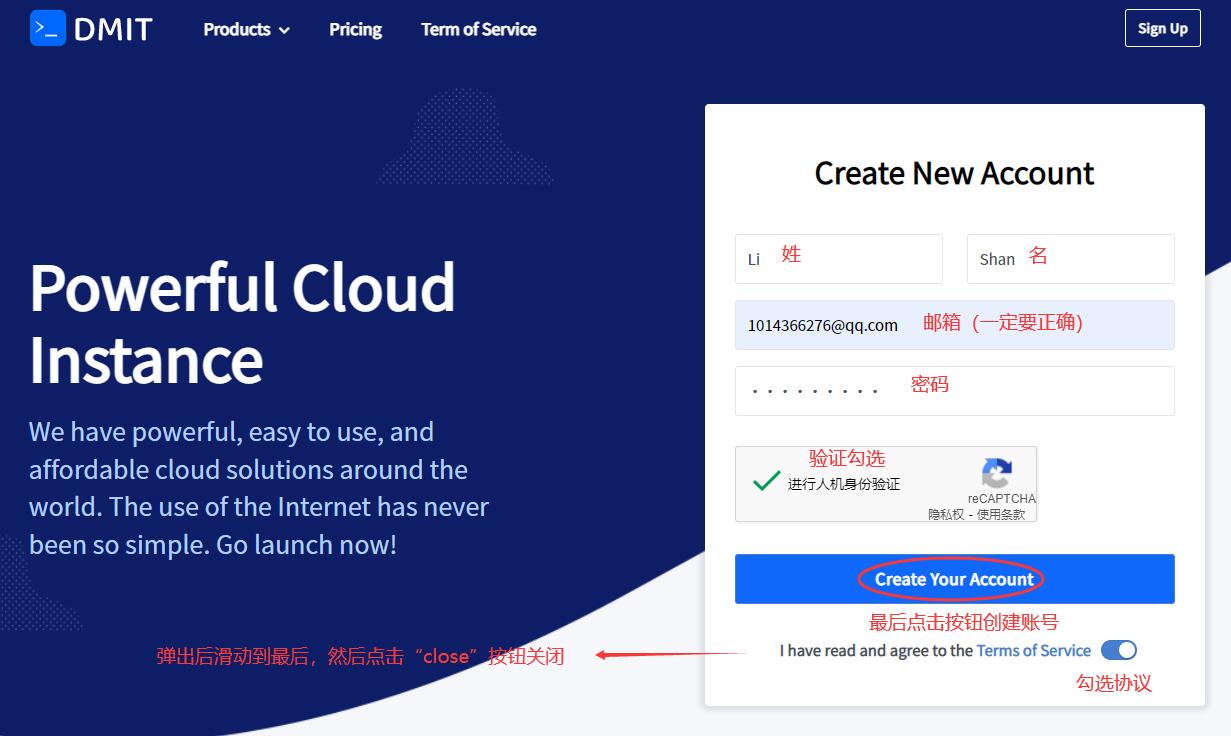
2、创建后需要验证你邮箱是否正确,这里需要填写一个验证码,在你上一步填写的【邮箱】中会收到一封发自DMIT的验证码邮件,将邮件中的验证码填写到对应输入框中,并点击”confirm”按钮提交,如下所示:
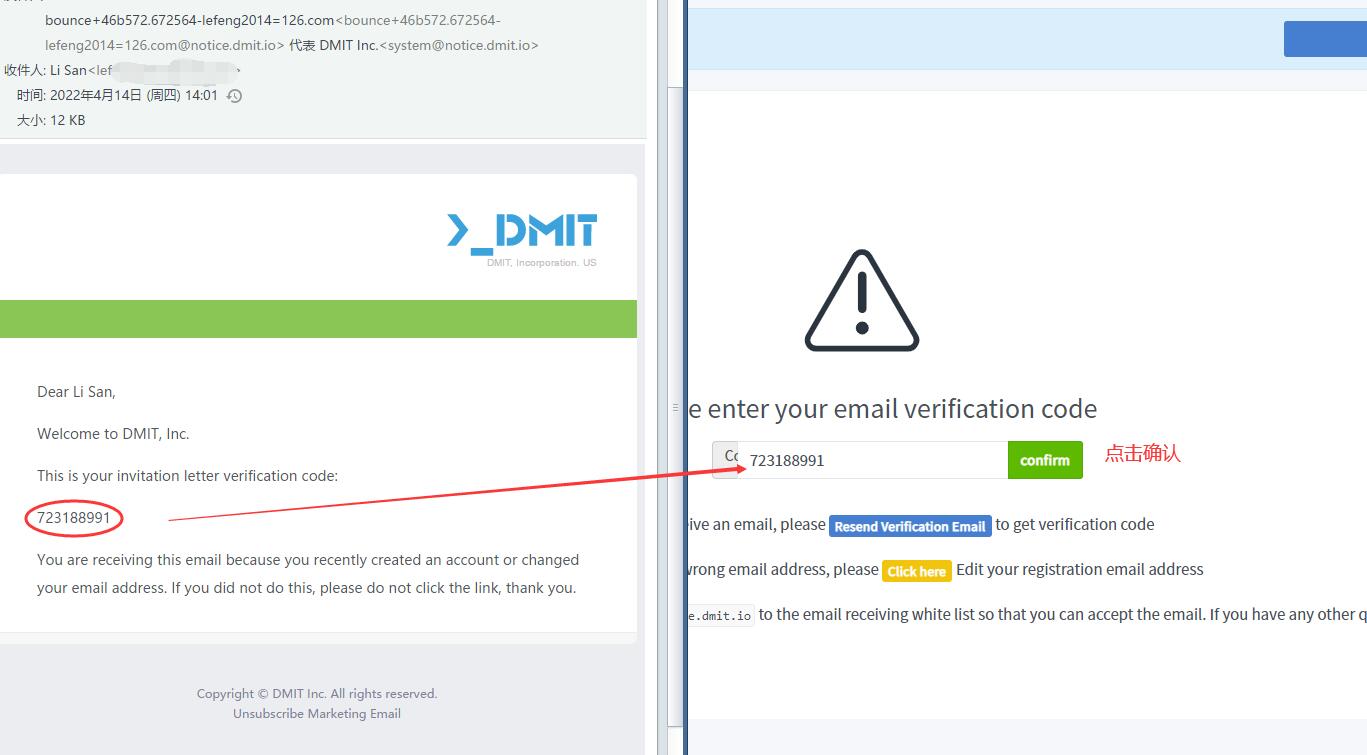
3、邮箱验证通过后会跳转到用户中心页面,这个时候你还没有创建VPS服务,所以点击“No Products/Services Ordered, Order Now”链接进入VPS套餐选择页面,如下所示:
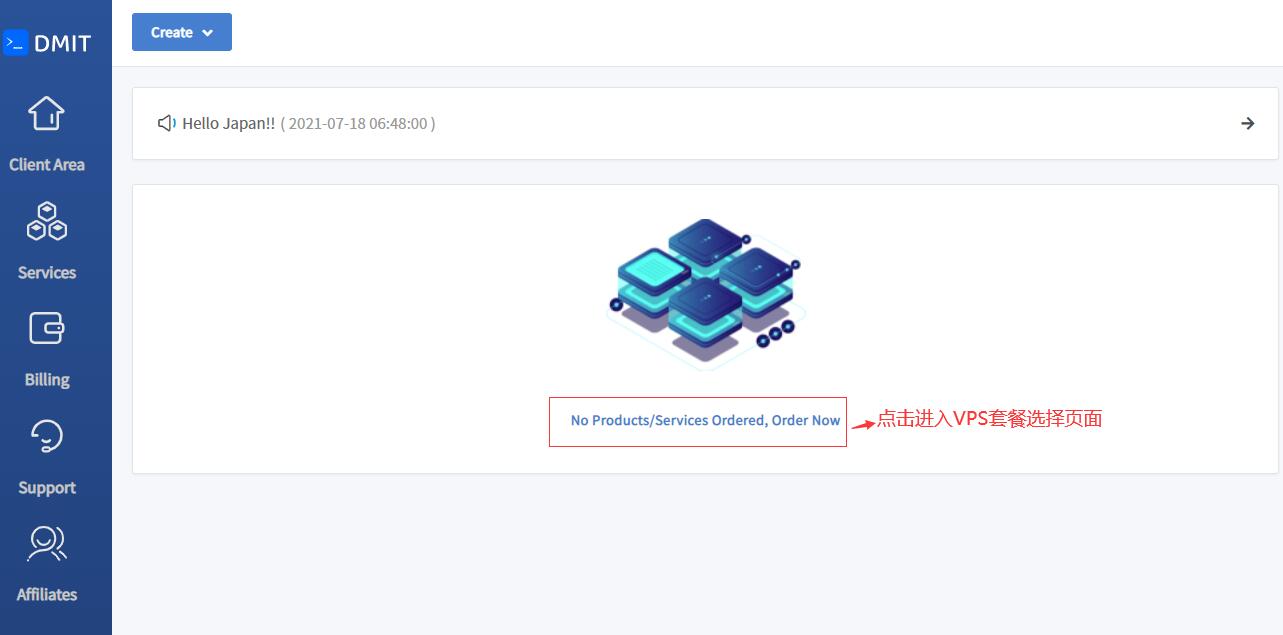
4、接下来就是选择VPS套餐了,看你是需要购买美国VPS、香港VPS还是日本VPS,另外就是需要注意“Premium”和“Lite”套餐的区别(DMIT本身就是以速度著称,所以最好是选择Premium线路,这种线路也被更多的用户所接受,如果你只是想价格便宜那么就没有选择DMIT的必要了),这些都是示例图上有说明,如下所示:
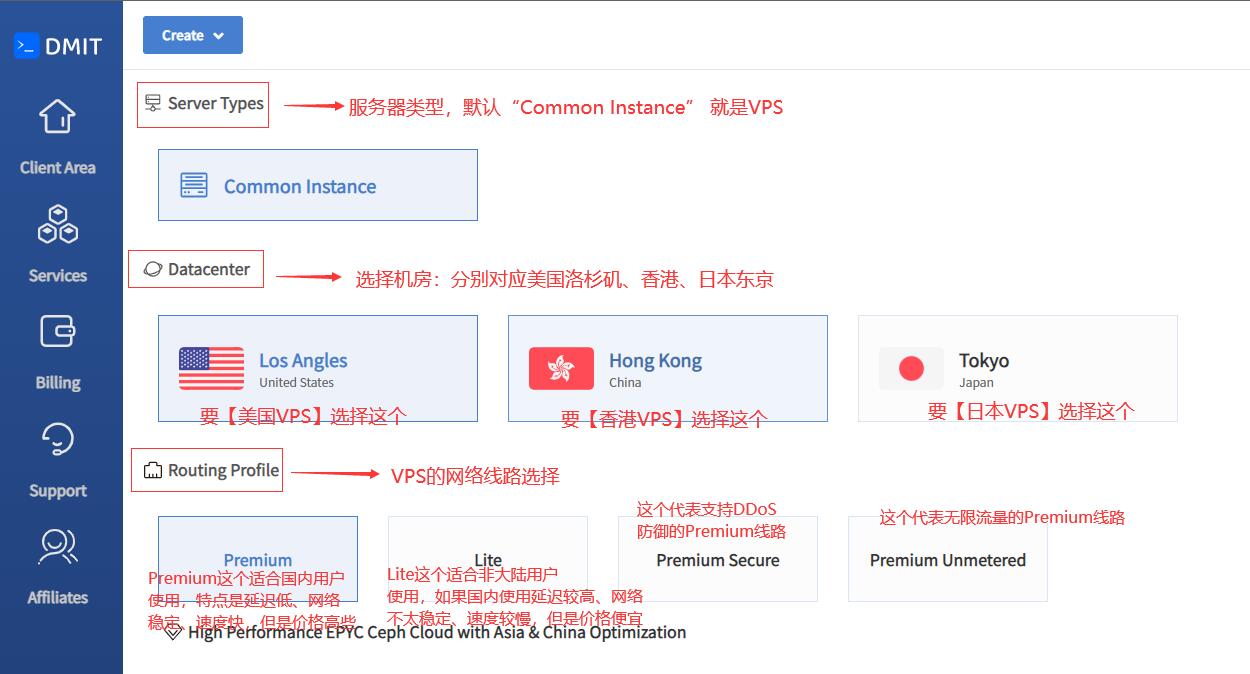
5、接下来就是选择一个你需要的套餐,因为DMIT卖得非常的好,所以很有可能一些套餐是没有库存的,所以选择一个有库存的套餐后(有点套餐是按月“Month”付款,有的按季度“Quarterly”付款,一般来说购买时间越长价格越便宜),点击“Continue”按钮,如下所示:
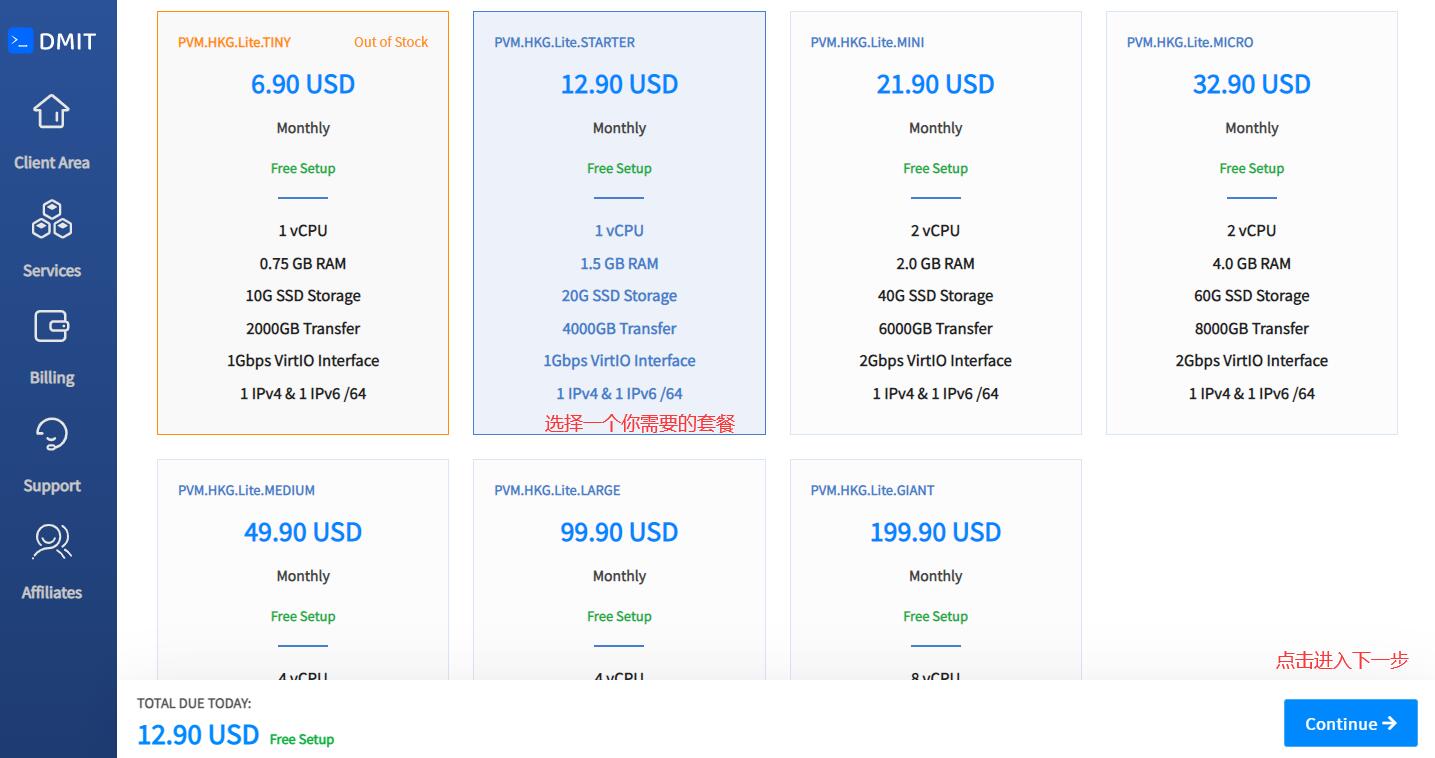
6、接下来先选择付款周期,然后这是VPS的root登录密码,接着选择VPS需要安装的操作系统,如下所示:
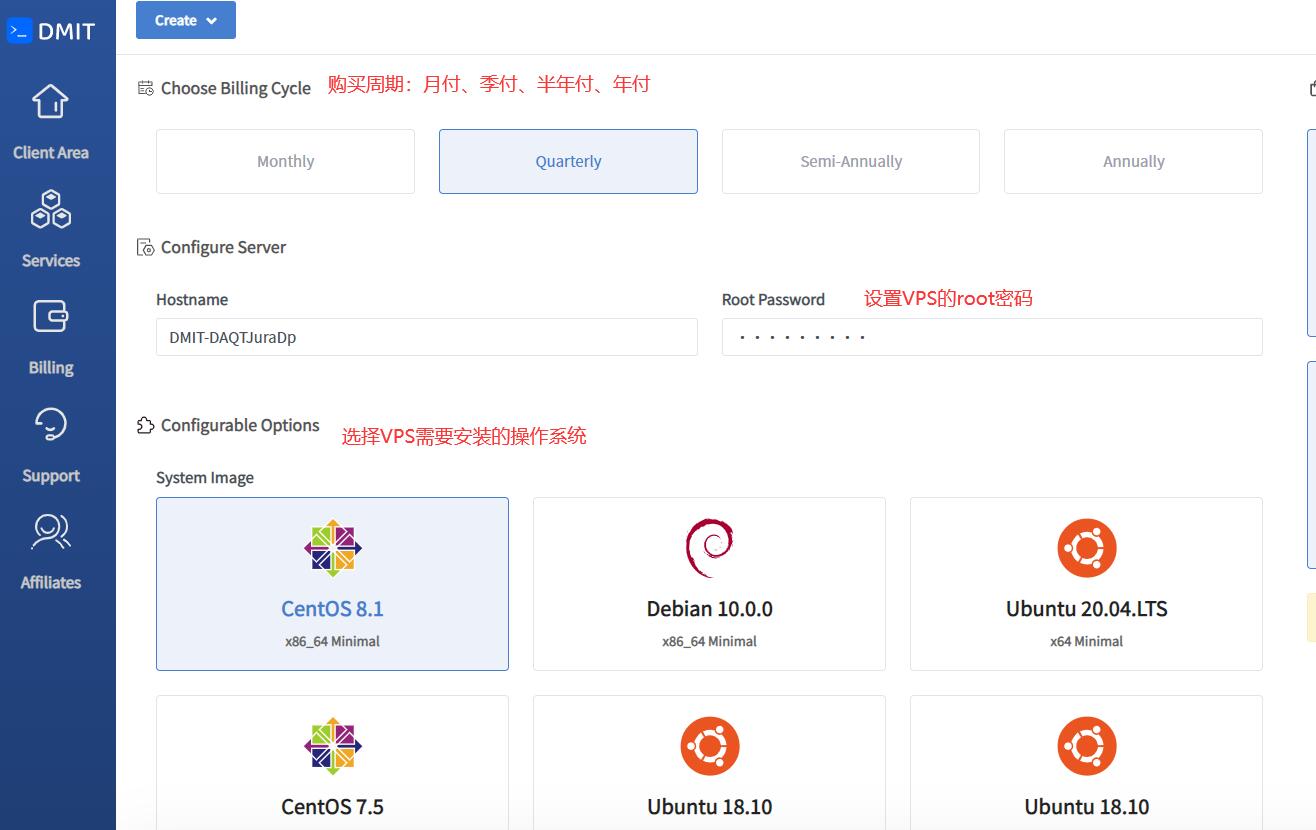
7、然后你可以选择一些附加配置,如内存、磁盘空间、IP等,一般不需要默认就好,确认好之后添加“Continue”按钮:
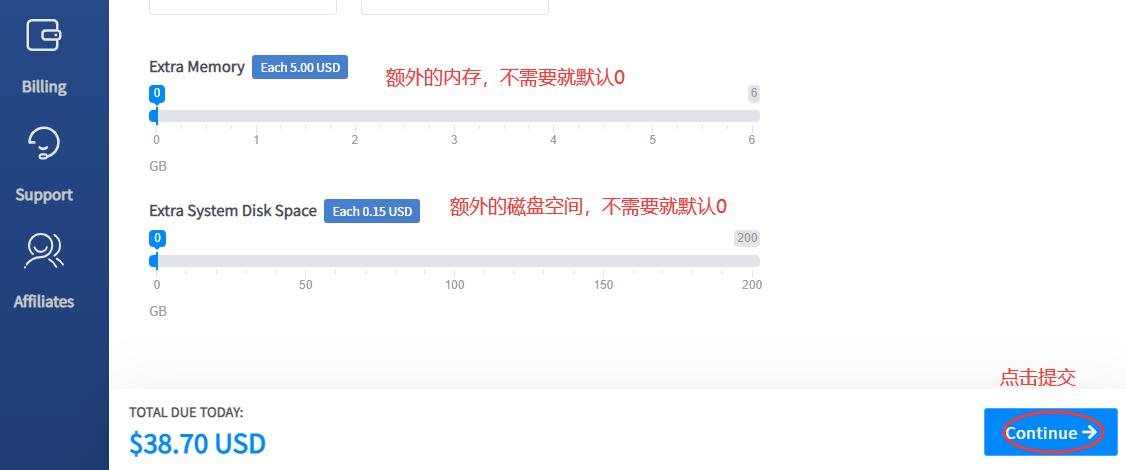
8、跳转到订单总览页面,确认没有问题,直接点击“Checkout”按钮提交就可以了,如下所示:
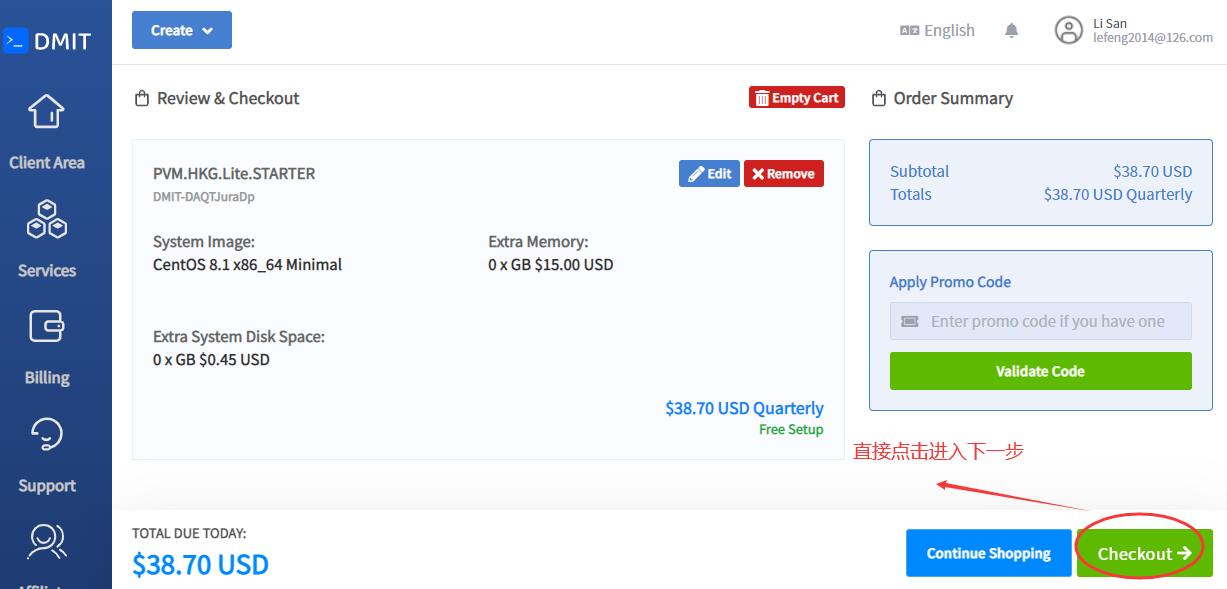
9、最好需要选择付款方式,一般我们会选择信用卡、PayPal和支付宝中的一种付款方式,勾选同意相关协议,最后点击“Complete Order”按钮提交,如下所示:
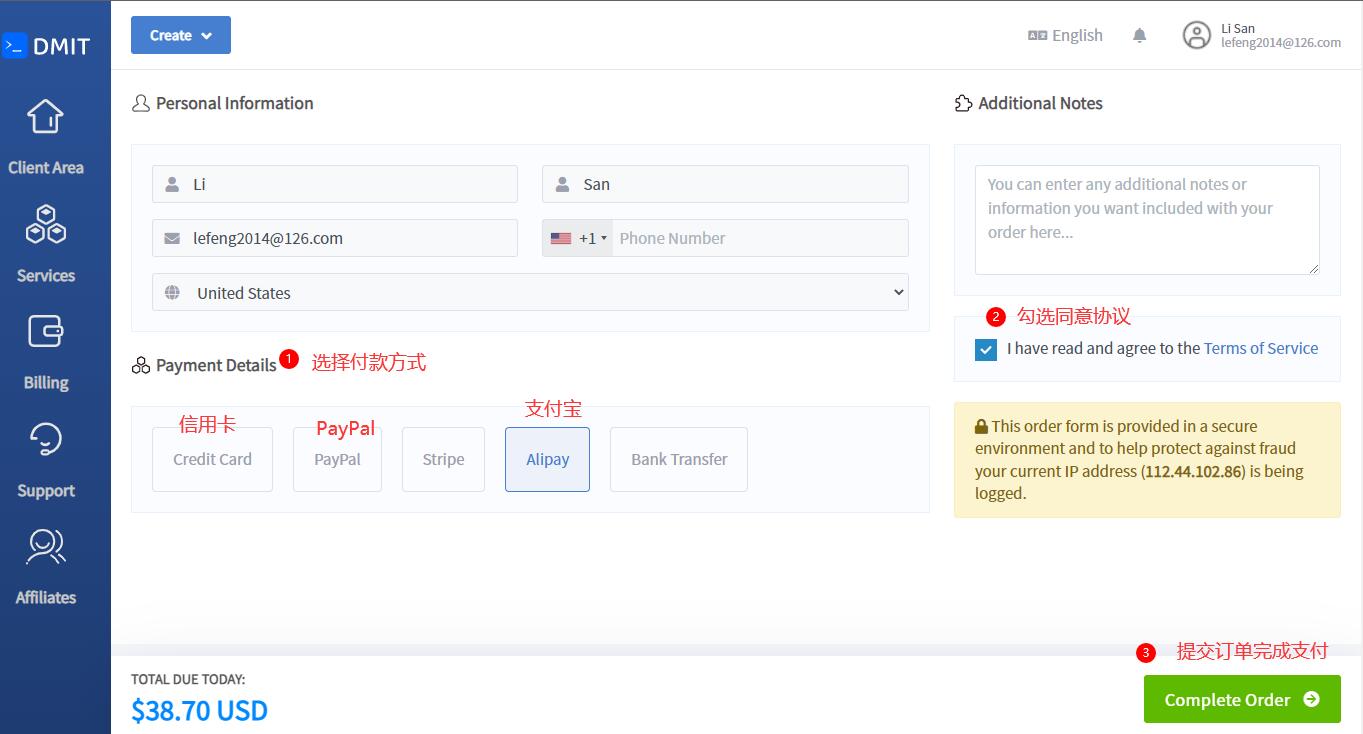
完成支付后就会自动开通VPS服务了,在你创建用户时填写的邮箱中也会收到相应的信息。
10、需要注意的是如果你选择的PayPal付款,可能会提示你用户信息不完整,因为前面注册的时候只填写了姓、名,这个时候你把用户信息补充完整就可以了,如下所示:
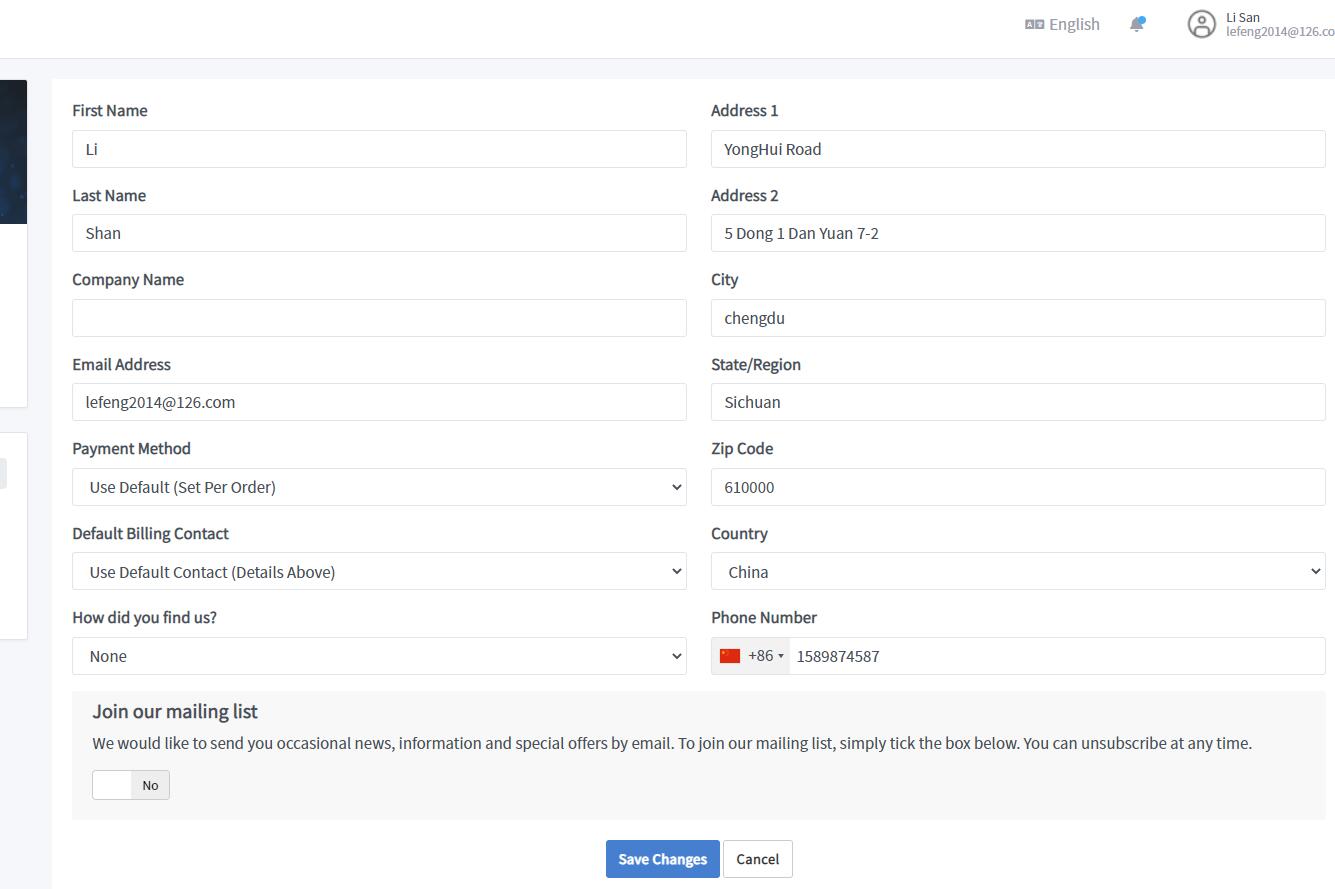
完成后就可以使用PayPal付款了。
以上就是关于DMIT VPS购买图文教程说明,这里需要说明的是这个教程适用于购买DMIT的美国VPS、香港VPS和日本VPS,都是可以的,只是在选择机房的时候选择对应机房就可以了,其他流程是一样的。
 老刘测评
老刘测评